オンラインPOCO BASE/ぽこフォーラム/ポコセミナー 当日までのZoomの準備と使用方法(ウェビナー編)
オンラインPOCO BASE/ぽこフォーラム/ポコセミナーでは、オンライン会議ソフト「Zoom」を使用します。
当日までに、お使いのPC、もしくはスマートフォンへ「Zoom」アプリをインストールの上、使用方法のご確認をお願いいたします。
当日までにご確認いただきたいこと
POCO BASE/ぽこフォーラム/ポコセミナーの参加前に、Zoomアプリをインストールの上、ユーザー情報を登録しておいていただけますと、当日スムーズにご参加いただけます。
Zoomアプリのインストール方法
<PCの場合>
https://zoom.us/jp-jp/meetings.html
- 上のリンク先にアクセスし、右上の「サインアップは無料です」をクリックします。次のページで、生年月日、Eメールアドレスを入力し、サインアップしてください。
- Zoomから送られてくる「Zoomアカウントの有効化」というメールから、アカウント作成ページへと移り、パスワードの設定をしてください。
- 「ZOOMミーティングを今すぐ開始」をクリックすると、プログラムのダウンロードが始まります。
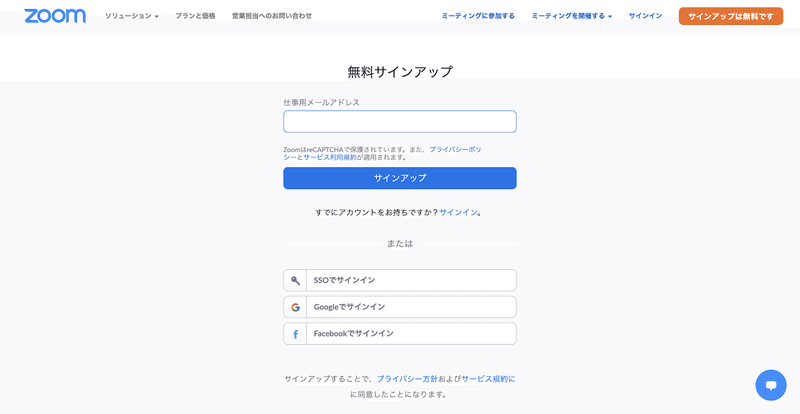
<スマートフォン・タブレットの場合>
- 「Zoom」アプリをAppStoreもしくはGoogleストアで検索してください。 アプリ名:「Zoom − One Platform to Connect」
- インストールが完了し、アプリを起動すると、トップ画面に移ります。
- 左下の「サインアップ」ボタンをタップし、生年月日、メールアドレス、氏名を入力して、サインアップしてください。
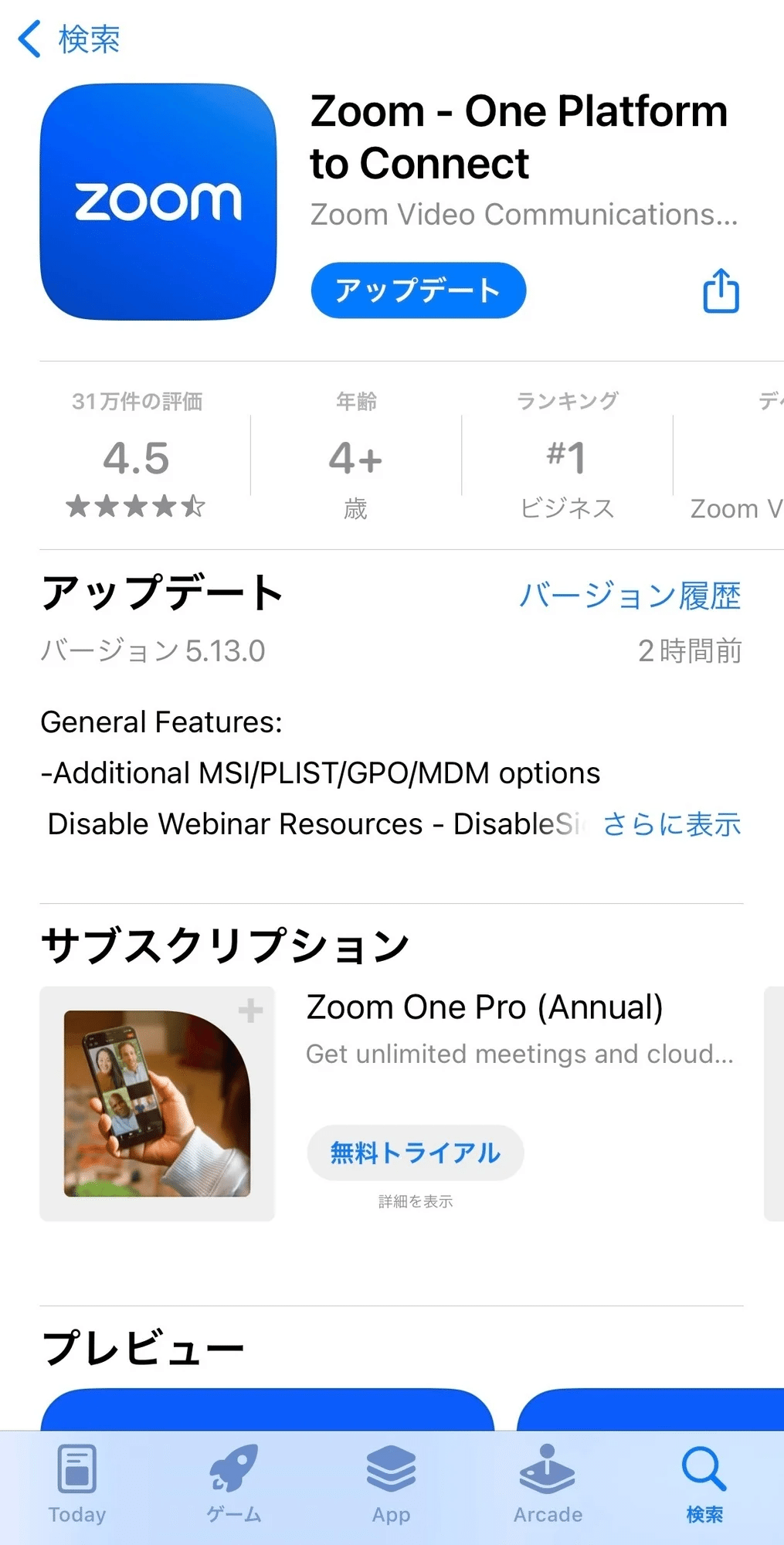
当日の参加方法
当日、お時間になりましたら、アプリ内お知らせより、招待URLをお送りいたします。
下記の入室方法でお入りください。
URLからのZoom入室方法
<PCの場合>
- 当日、アプリ内お知らせより、招待URLをお送りいたしますので、そちらのURLをクリックしてください。
- 「zoom.us を開きますか?」と表示されますので、「zoom.us を開く」を
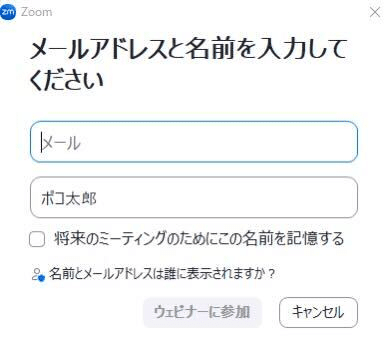
開始時刻よりも早く入室された場合は待機してお待ちください

<スマートフォン・タブレットの場合>
- 当日、アプリ内お知らせより、招待URLをお送りいたしますので、そちらのURLをクリックしてください。
- 「このページを”Zoom”で開きますか?」と表示されますので、「開く」をタップしてください。
- ライバー名とメールアドレスを入力し、Zoomに入室してください。
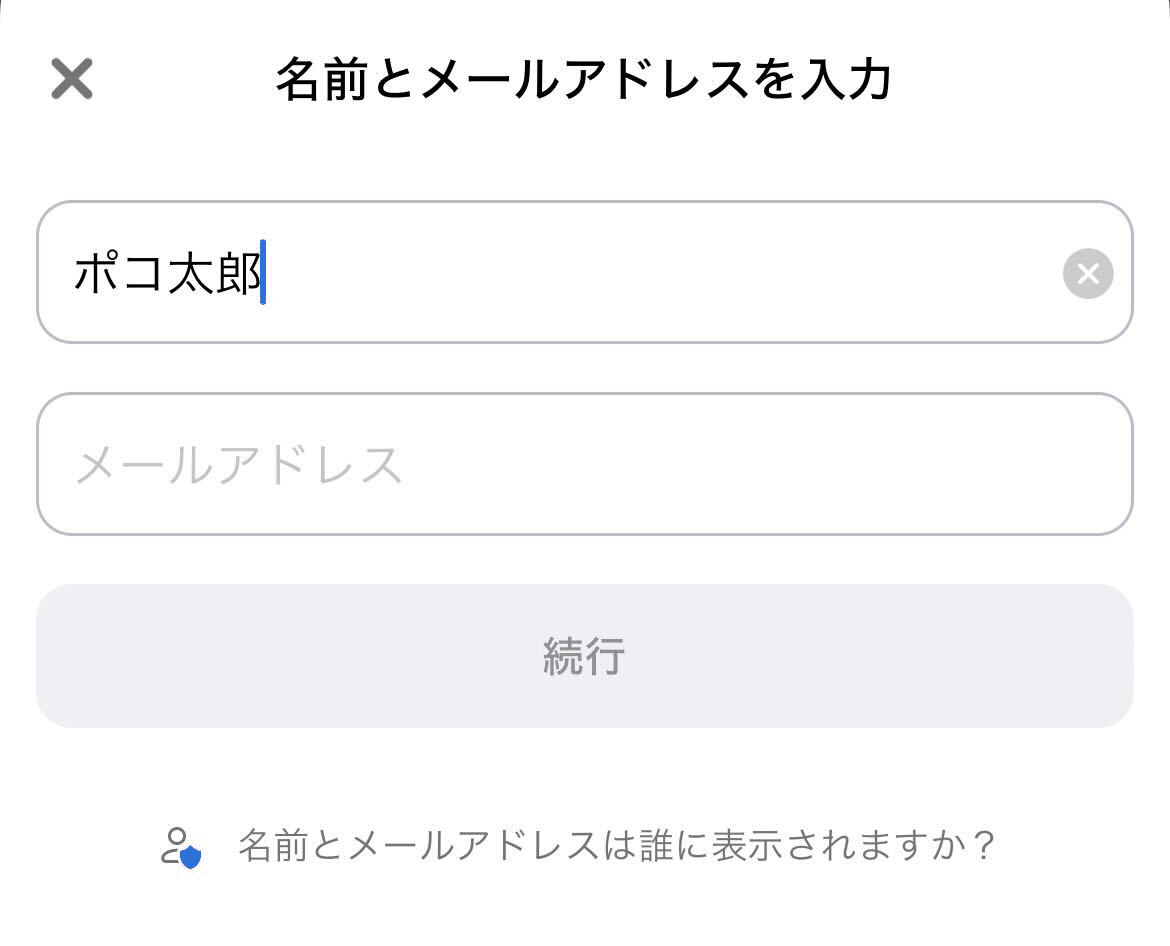
開始時刻よりも早く入室された場合は待機してお待ちください
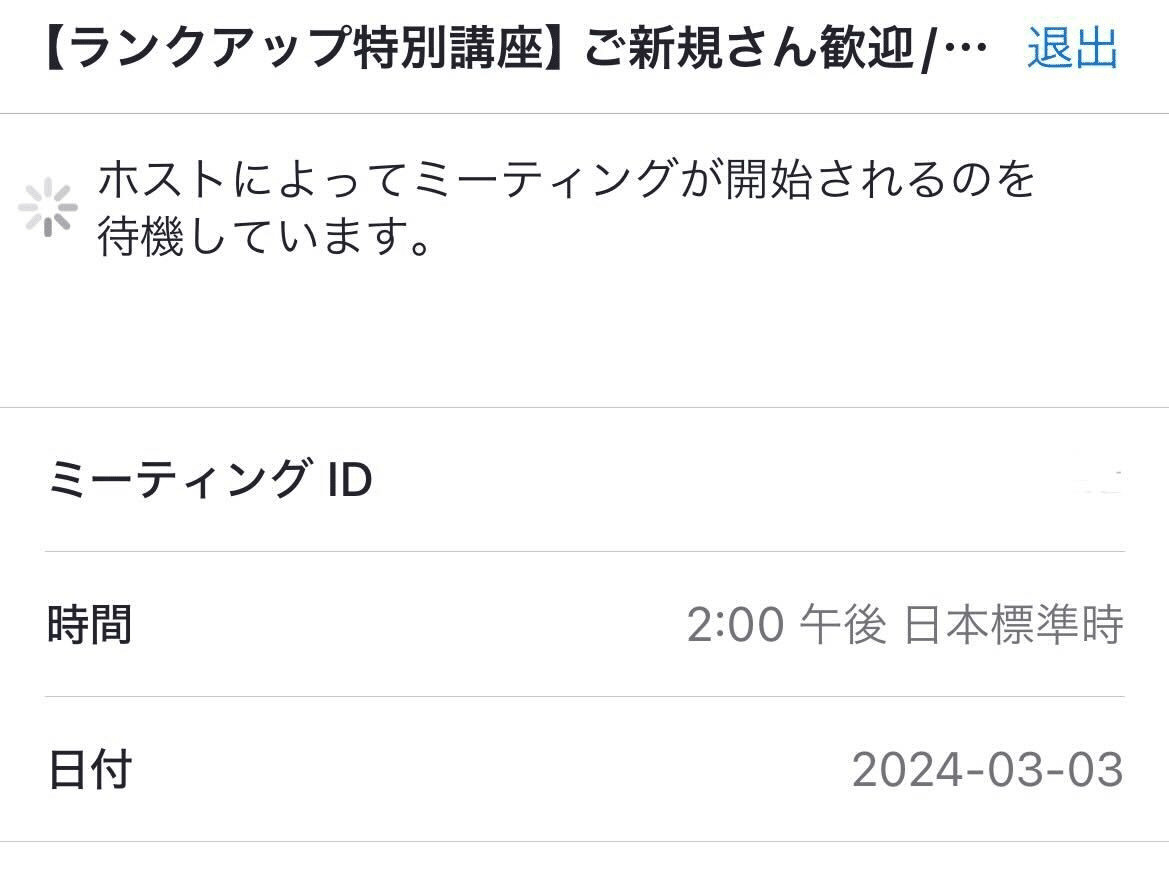
当日参加中の操作方法
<PCの場合>
各アイコンを押すことで、チャットからコメントを送れたり、Q&Aより質問をすることができます。
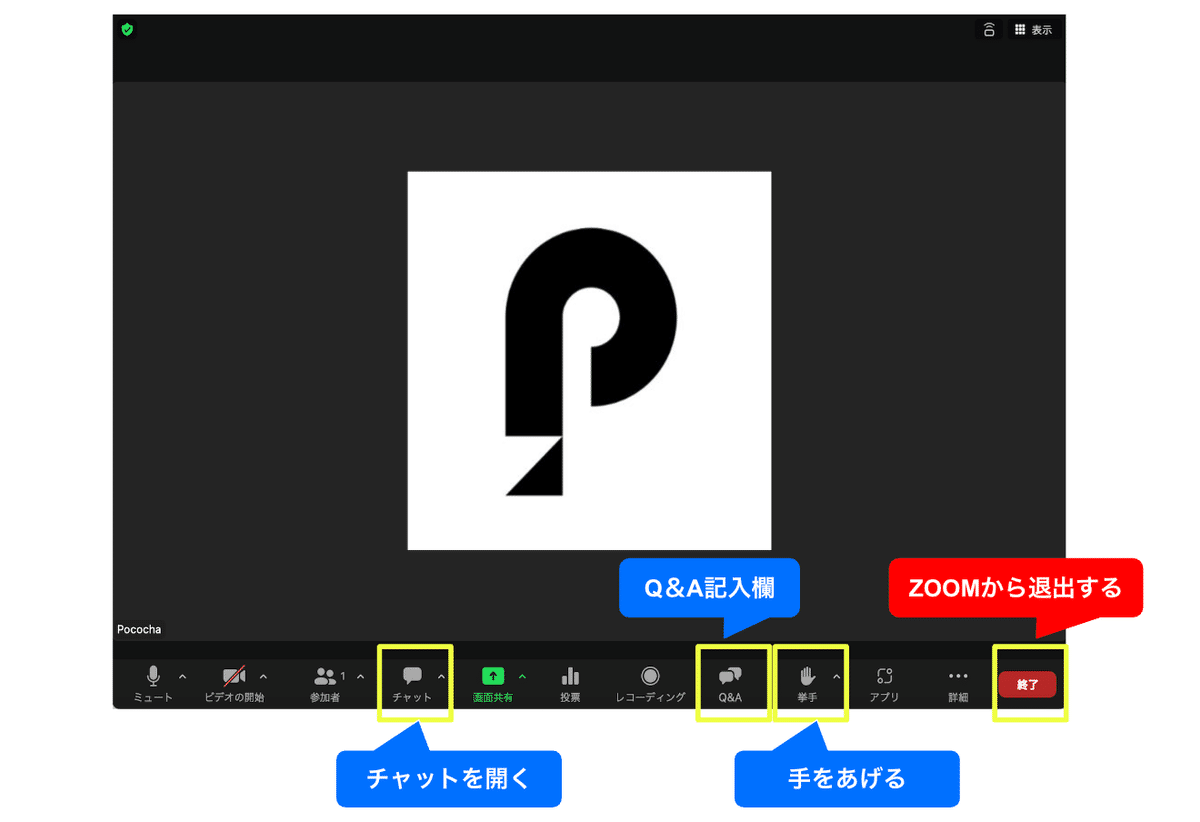
<スマートフォン・タブレットの場合>
各アイコンを押すことで、チャットからコメントを送れたり、Q&Aより質問をすることができます。
アイコンが出てこない場合は、画面をタップしてください。
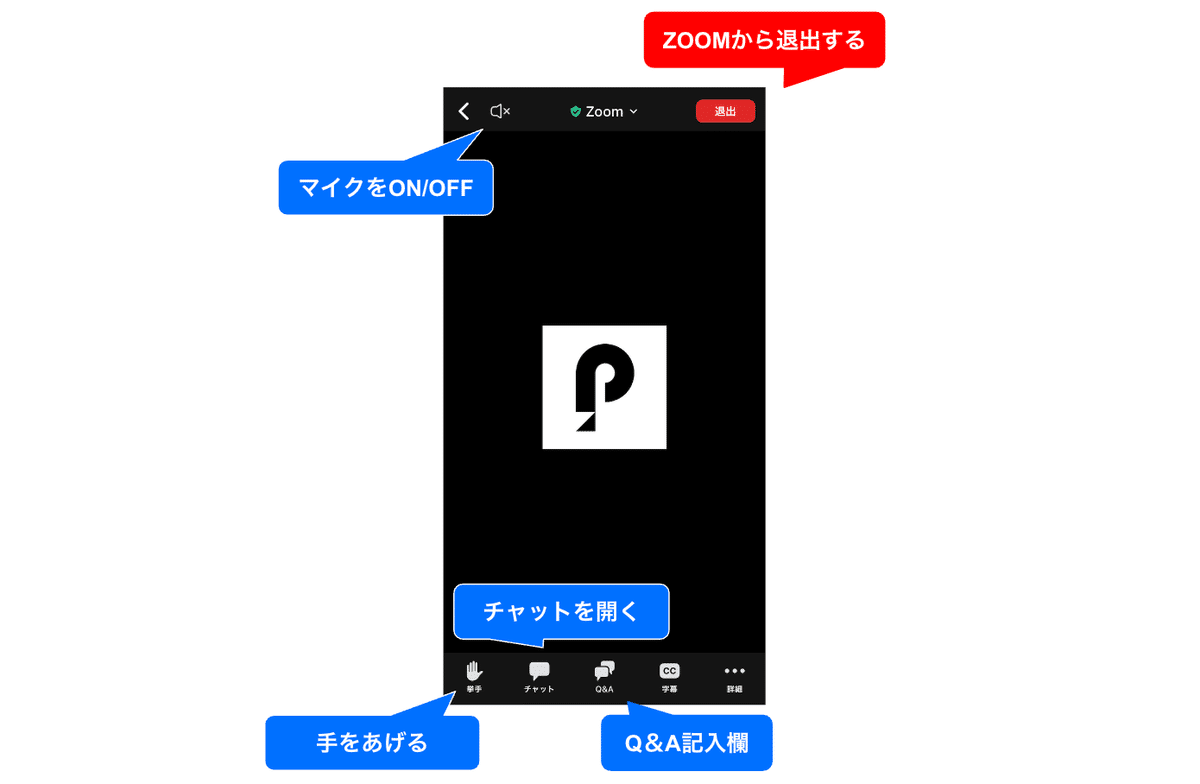
その他、困ったときは
Zoomに入れない
- URLからの入室ができない場合、ミーティングIDでの入室をお試しください。
- ミーティングIDでの入室ができない場合、ミーティングIDが正しく入力されているかを再度ご確認ください。
- Zoomアプリが最新のバージョンになっているかをご確認ください。
- それでもZoomに入れない場合、アプリ内のお問い合わせよりご連絡をお願いいたします。
<問い合わせ方法>
アプリ内のバナー「困ったときは?」→検索でお問い合わせと入力いただく→メールフォームを立ち上げる
音声が聞こえない
- お使いの端末の音量が0になっていないかをご確認ください。
- スピーカー側のマイクがミュートになっていないかご確認ください。
- 画面左下に「オーディオに参加」のボタンが表示されている場合、「オーディオに参加」をクリックしてください。
- スピーカー側も、オーディオに参加されていることをご確認ください。
- Zoomアプリが最新のバージョンになっているかをご確認ください。
自分の音声が届かない
-ウェビナー形式のため、参加者は顔出し無し、音声参加なしになっております。
-お困りのことがあれば、Zoom内チャットより運営スタッフにお知らせください。
自分の顔が映っているか分からない
-ウェビナー形式のため、参加者は顔出し無し、音声参加なしになっております。
Zoomから誤って退出してしまった
- 再度、URLから、あるいはミーティングIDを入力して、入室してください。

