オンラインPOCO BASE/ぽこフォーラム/ポコセミナー 当日までのZoomの準備と使用方法
オンラインPOCO BASE/ぽこフォーラム/ポコセミナーでは、オンライン会議ソフト「Zoom」を使用します。
当日までに、お使いのPC、もしくはスマートフォンへ「Zoom」アプリをインストールの上、使用方法のご確認をお願いいたします。
当日までにご確認いただきたいこと
POCO BASE/ぽこフォーラム/ポコセミナーの参加前に、Zoomアプリをインストールの上、ユーザー情報を登録しておいていただけますと、当日スムーズにご参加いただけます。
Zoomアプリのインストール方法
<PCの場合>
- https://zoom.us/jp-jp/meetings.html
- 上のリンク先にアクセスし、右上の「サインアップは無料です」をクリックします。次のページで、生年月日、Eメールアドレスを入力し、サインアップしてください。
- Zoomから送られてくる「Zoomアカウントの有効化」というメールから、アカウント作成ページへと移り、パスワードの設定をしてください。
- 「ZOOMミーティングを今すぐ開始」をクリックすると、プログラムのダウンロードが始まります。
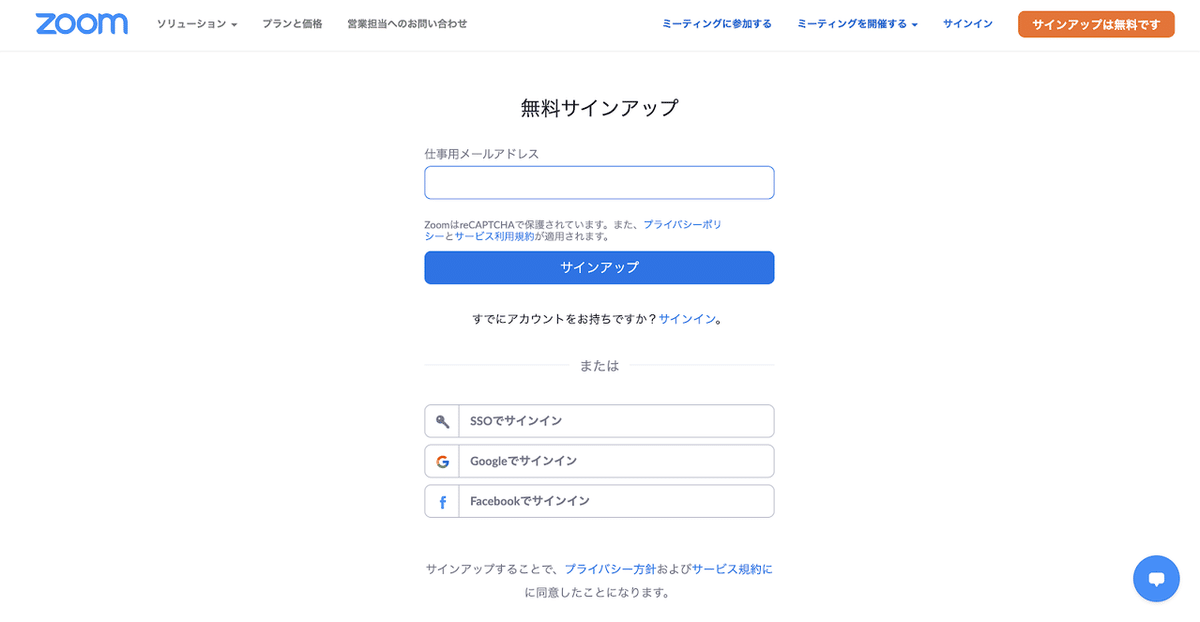
<スマートフォン・タブレットの場合>
- 「Zoom」アプリをAppStoreもしくはGoogleストアで検索してください。 アプリ名:「Zoom − One Platform to Connect」
- インストールが完了し、アプリを起動すると、トップ画面に移ります。
- 左下の「サインアップ」ボタンをタップし、生年月日、メールアドレス、氏名を入力して、サインアップしてください。
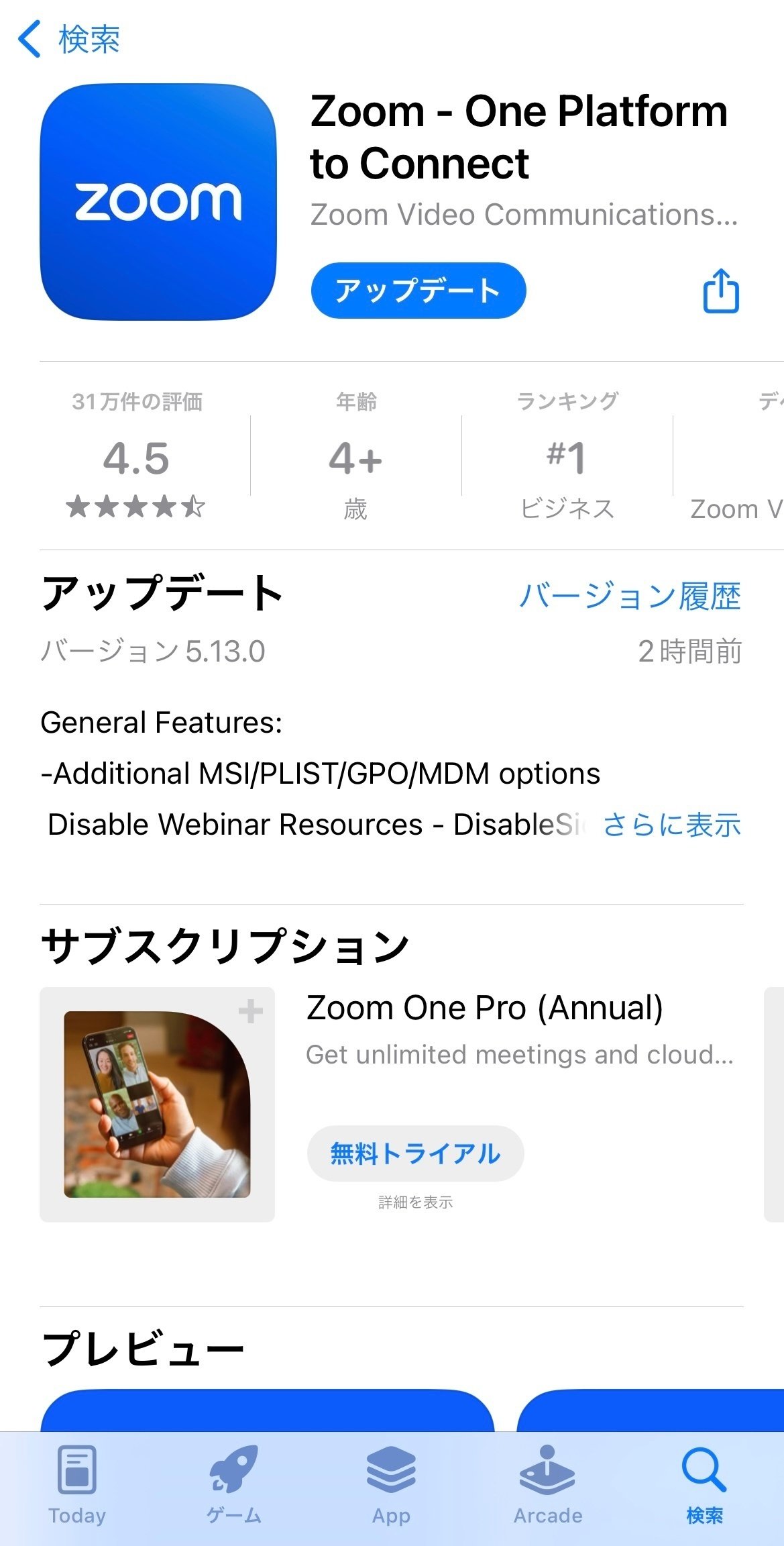
当日の参加方法
当日のお時間になりましたら、TwitterのPOCO BASE/ぽこフォーラム/ポコセミナー専用グループチャットに、招待URLとミーティングID・パスワードをお送りいたします。
URLからのZoom入室方法
<PCの場合>
- 当日、TwitterのPOCO BASE/ぽこフォーラム/ポコセミナー専用グループチャットに招待URLをお送りいたしますので、そちらのURLをクリックしてください。
- 「zoom.us を開きますか?」と表示されますので、「zoom.us を開く」をクリックしてください。
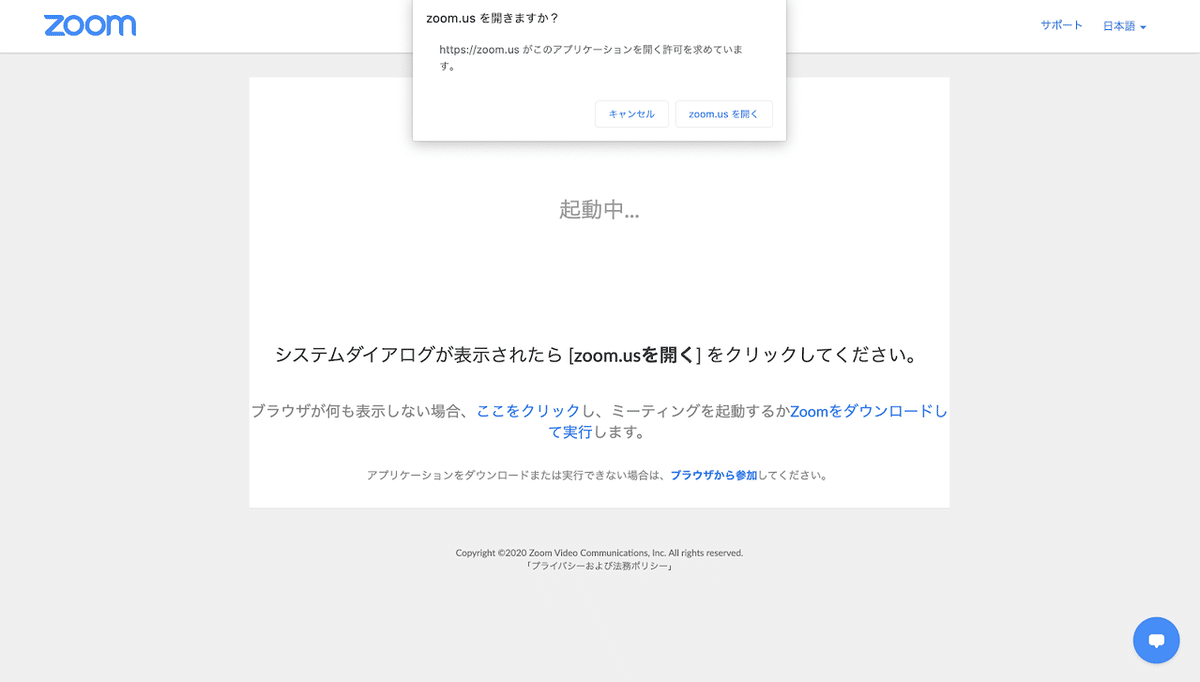
<スマートフォン・タブレットの場合>
- 当日、TwitterのPOCO BASE/ぽこフォーラム/ポコセミナー専用グループチャットに招待URLをお送りいたしますので、そちらのURLをクリックしてください。
- 「このページを”Zoom”で開きますか?」と表示されますので、「開く」をタップしてください。
- ビデオプレビューが表示されますので、「ビデオ付きで参加」あるいは「ビデオなしで参加」をタップして、Zoomに入室してください。
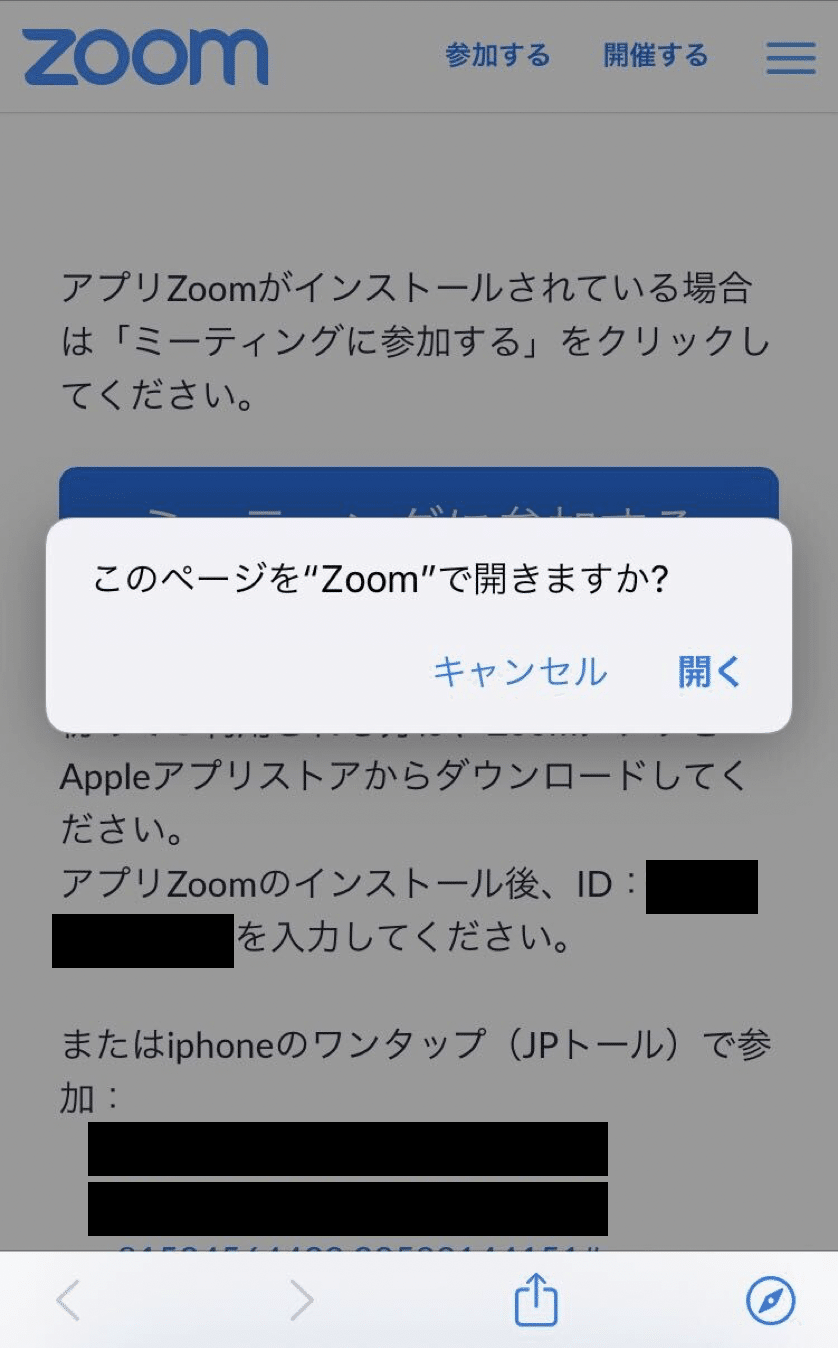
ミーティングIDとパスワードでのZoom入室方法
<PCの場合>
- Zoomアプリを開き、「参加」をクリックしてください。
- 当日、TwitterのPOCO BASE/ぽこフォーラム/ポコセミナー専用グループチャットにミーティングIDとパスワードをお送りいたします。「会議IDまたは会議室名」の入力欄に、そちらのミーティングIDを、「名前」の入力欄に、Zoomで表示したい名前を入力し、「参加」をクリックしてください。
- ミーティングパスワードを入力して、Zoomに入室してください。
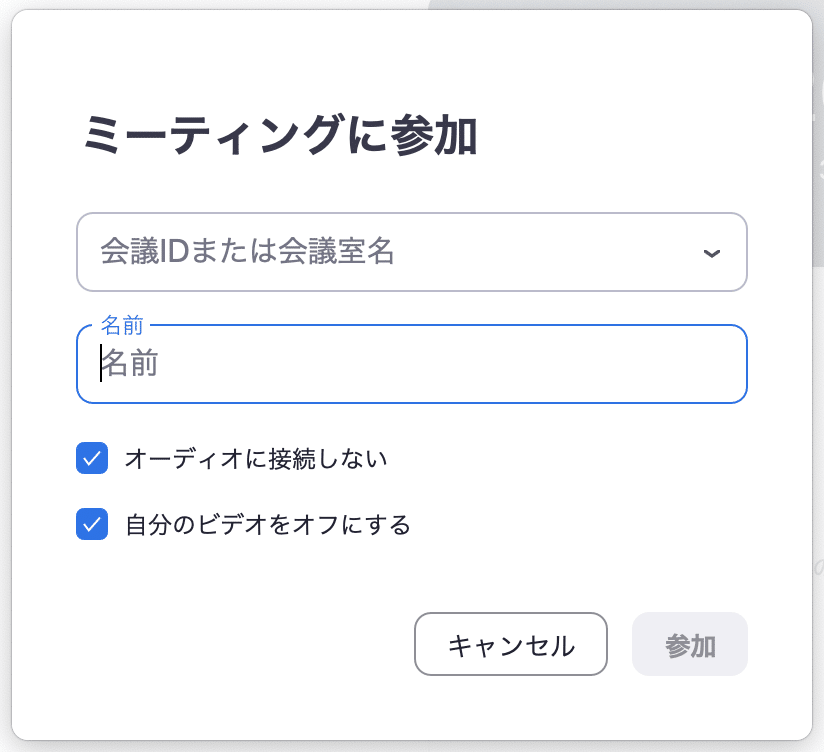
<スマートフォン・タブレットの場合>
- Zoomアプリを開き、画面上部の「参加」ボタンをタップしてください。
- 当日、TwitterのPOCO BASE/ぽこフォーラム/ポコセミナー専用グループチャットにミーティングIDとパスワードをお送りいたします。「ミーティングID」の入力欄に、そちらのミーティングIDを、「表示名」の入力欄に、Zoomで表示したい名前を入力し、「参加」をタップしてください。
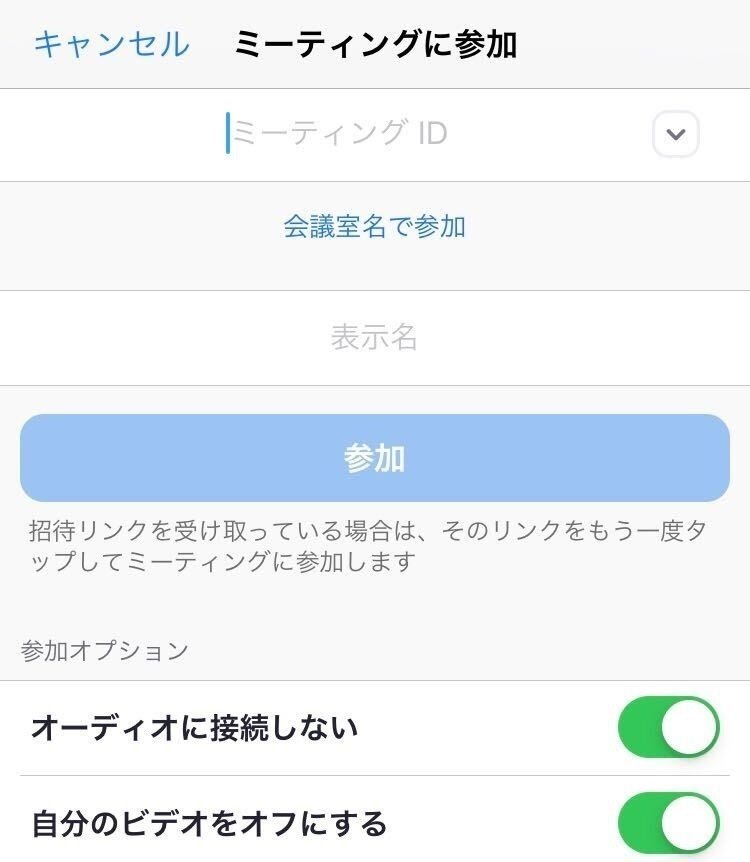
- ミーティングパスワードを入力して、Zoomに入室してください。
当日参加中の操作方法
表示名の変更
Zoomでは、表示名を自由に変更することができます。事前に、もしくは当日にPocochaでのユーザー名をご登録ください。また、当日グループ分けを行う際には、お名前の前にチームの番号を記入いただく予定です。
<PCの場合>
■すでにサインアップされている方
- Zoomアプリを開き、右上の設定マークをクリックしてください。
- 「プロフィール」、「プロファイルを編集します」の順に進み、事前に表示したいお名前の設定をお願いします。
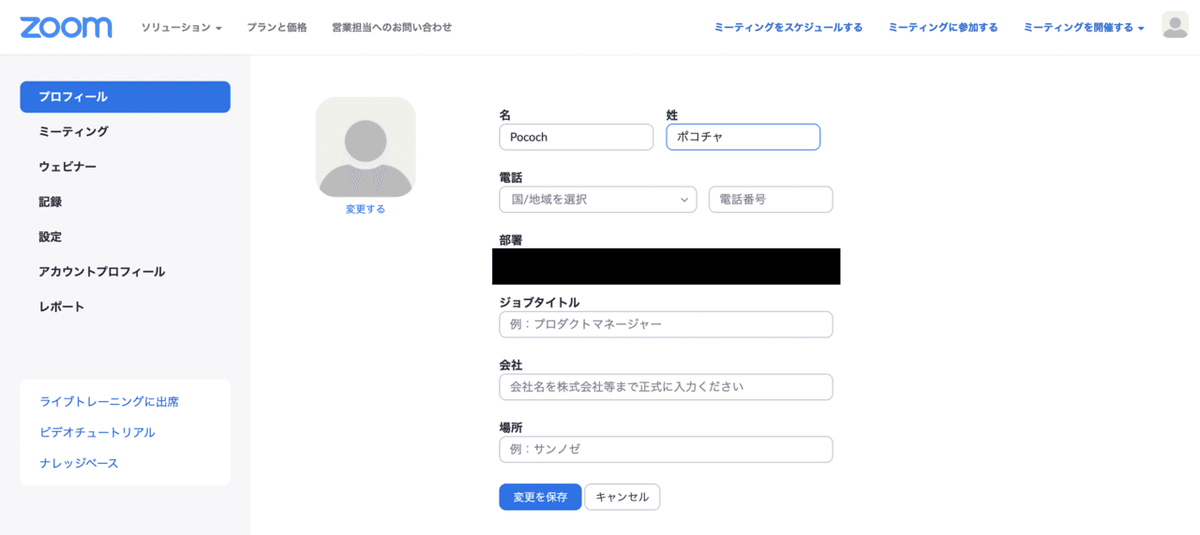
■当日参加中
- Zoom画面下部の「参加者」をクリックしてください。
- ご自身のお名前にカーソルを合わせて、「詳細」、「名前の変更」と進み、表示したいお名前を入力してください。
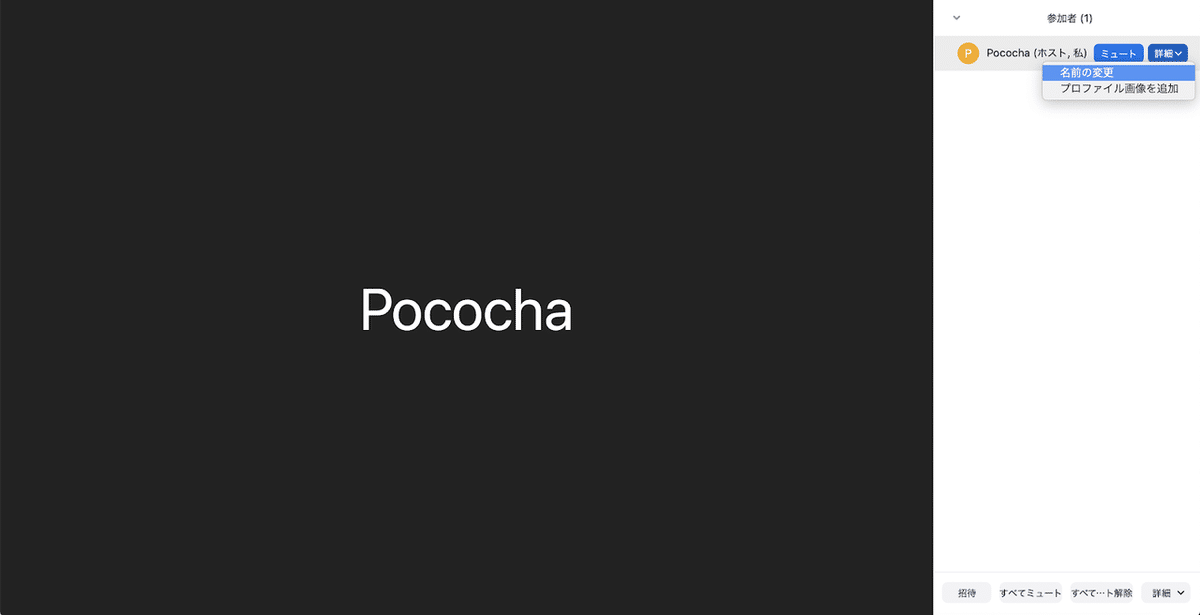
<スマートフォン・タブレットの場合>
■すでにサインアップされている方
- Zoomアプリを開き、画面右下の「設定」をタップしてください。
- 画面上部に表示されているお名前をタップし、「表示名」へ進み、事前に表示したいお名前の設定をお願いします。
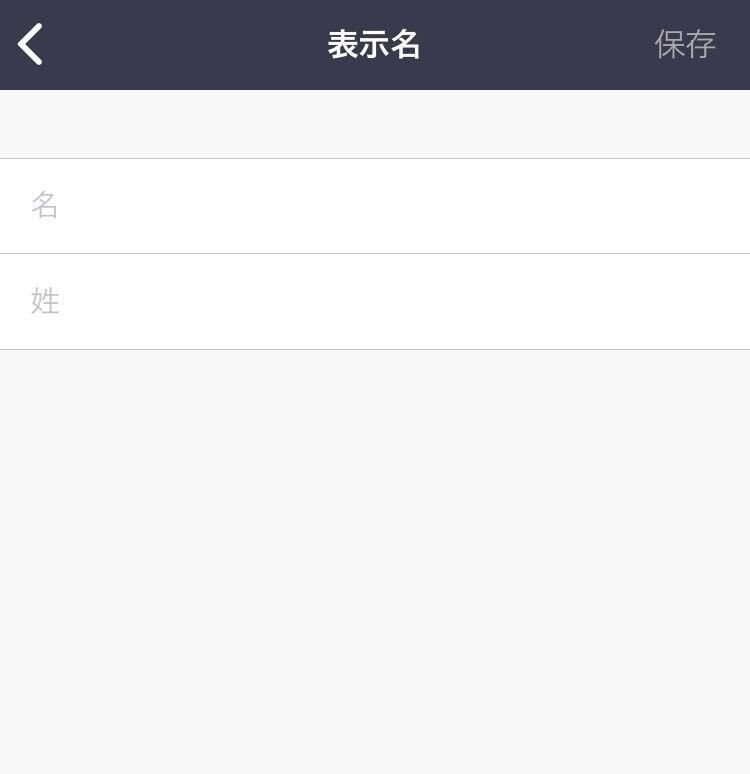
■当日参加中
- Zoom画面下部の「参加者」をタップしてください。
- ご自身のお名前をタップして、「名前の変更」へと進み、表示したいお名前を入力してください。
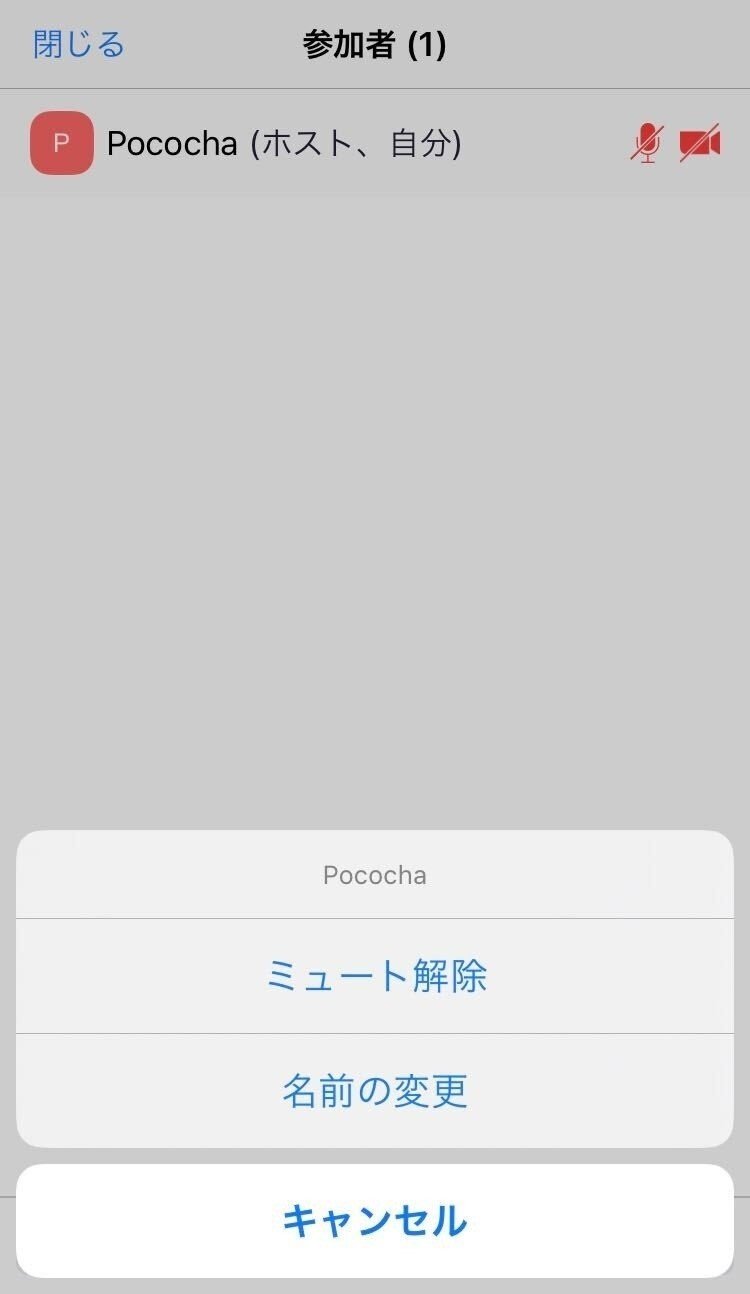
背景の設定
Zoomでは、ご自身のビデオに背景画像を設定することができます。また、ご参加いただく方々には、事前にPOCO BASE/ぽこフォーラム/ポコセミナー用の背景画像をプレゼントします。ぜひ、そちらの背景を設定してみてください!
<PCの場合>
■すでにサインアップされている方
- Zoomアプリを開き、右上の設定マークをクリックしてください。
- 「バーチャル背景」をクリックし、お好きな背景をお選びください。
- バーチャル背景選択画面の右側にある「+」ボタンから、お好きな画像を追加することができます。
- ご自身のビデオに背景を設定しておきたい方は、事前に表示したい背景の設定をお願いいたします。
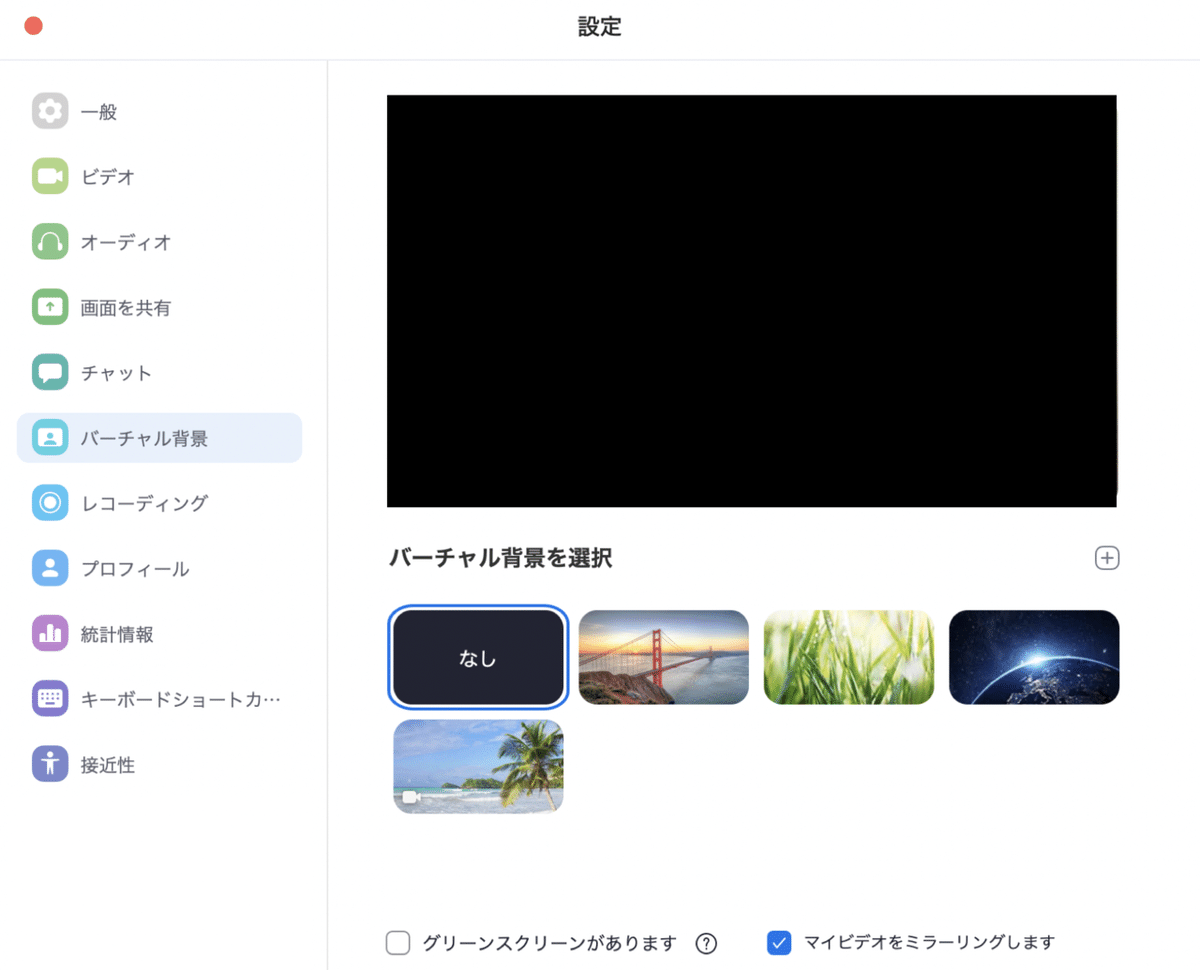
■当日参加中
- Zoom画面左下の、「ビデオの停止」の右上にある「 ^ 」をクリックしてください。
- 「バーチャル背景を選択」をクリックし、お好きな背景をお選びください。
- バーチャル背景選択画面の右側にある「+」ボタンから、お好きな画像を追加することができます。
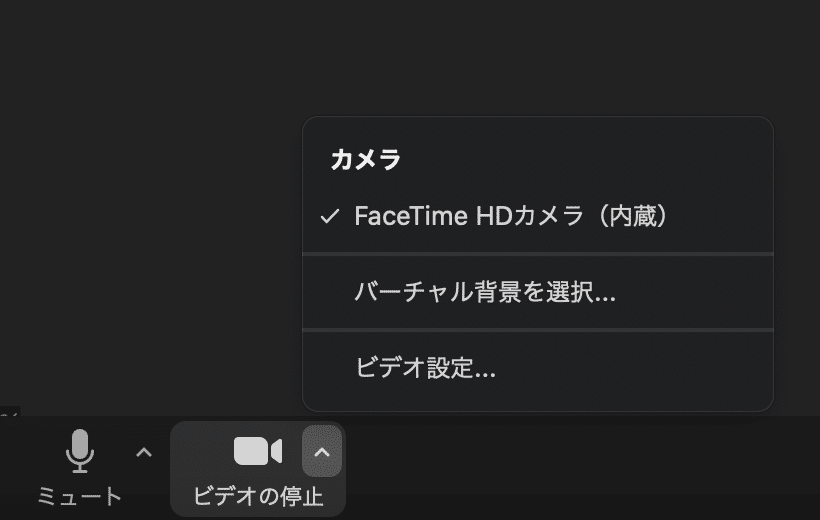
<スマートフォン・タブレットの場合>
■すでにサインアップされている方
- Zoomアプリを開き、「新規ミーティング」をタップして、ミーティングを開始してください。
- Zoom画面右下の「詳細」をタップし、「バーチャル背景」に進んでお好きな背景をお選びください。
- バーチャル背景選択画面の下部にある「+」ボタンから、お好きな画像を追加することができます。
- ご自身のビデオに背景を設定しておきたい方は、事前に表示したい背景の設定をお願いいたします。
■当日参加中
- Zoom画面右下の「詳細」をタップし、「バーチャル背景」に進んでお好きな背景をお選びください。
- バーチャル背景選択画面の下部にある「+」ボタンから、お好きな画像を追加することができます。
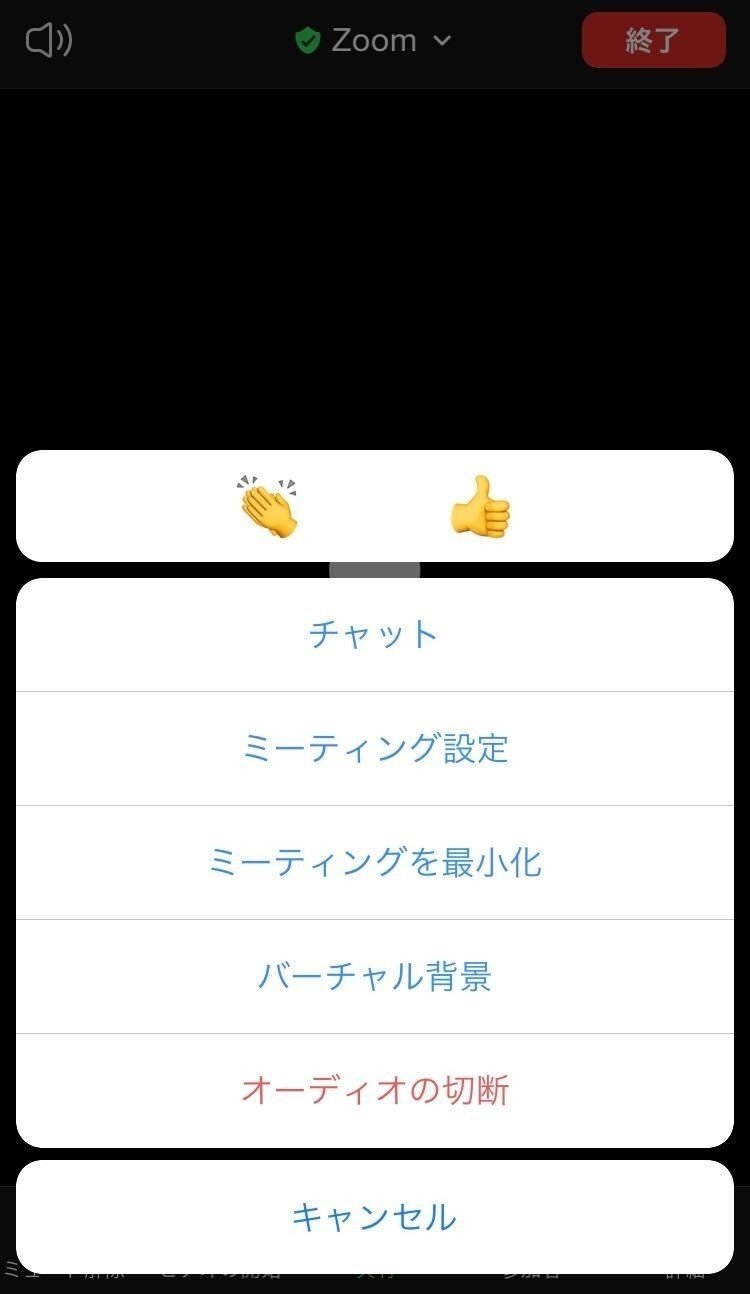
ミュート(無音)機能の設定
運営からの全体アナウンスが行われている際や、休憩時間中には、ぜひミュート機能をご利用ください。こちらをオンにしていると、他の参加者へ音声が届くことはありません。
<PCの場合>
- Zoom画面左下の「ミュート」ボタンをクリックしていただくことで、ミュート機能のON・OFFの切り替えができます。
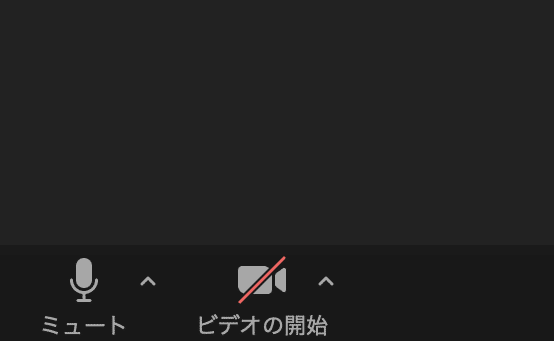
<スマートフォン・タブレットの場合>
- Zoom画面左下の「ミュート」ボタンをタップしていただくことで、ミュート機能のON・OFFの切り替えができます。
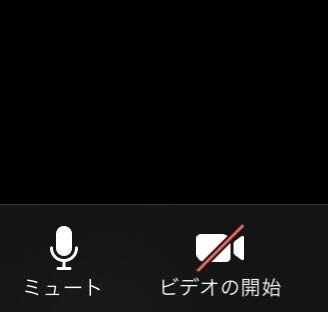
ご自身のビデオの非表示設定
Zoomでは、ご自身のビデオ画面を非表示にすることができます。
※POCO BASE/ポコセミナーでは、ユーザー様同士の交流がより深まりますよう、参加いただく方々にはお顔を出してのご参加をお願いしております。あらかじめご了承ください。
一時的に、ご自身の画面を非表示にされたい場合に、こちらの機能をご利用ください。
<PCの場合>
- ご自身のビデオを非表示にされる場合は、Zoom画面左下の「ビデオの停止」をクリックしてください。
- 再度、ご自身のビデオを表示される場合は、Zoom画面左下の「ビデオの開始」をクリックしてください。
<スマートフォン・タブレットの場合>
- ご自身のビデオを非表示にされる場合は、Zoom画面左下の「ビデオの停止」をタップしてください。
- 再度、ご自身のビデオを表示される場合は、Zoom画面左下の「ビデオの開始」をタップしてください。
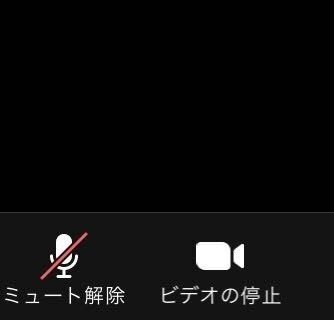
チャット機能の使い方
Zoomには「チャット機能」があります。当日は、ぜひこのチャット機能を活用し、POCO BASE/ぽこフォーラム/ポコセミナーを盛り上げていただけたらと思います。
<PCの場合>
- Zoom画面下部の「チャット」をクリックすると、グループチャット画面が表示されます。
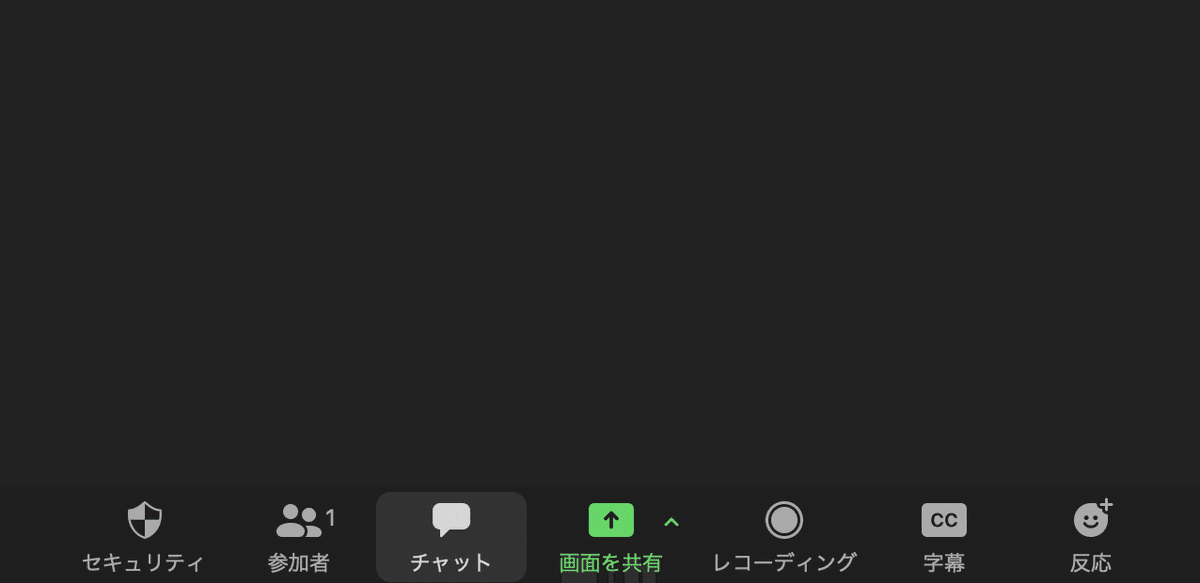
<スマートフォン・タブレットの場合>
- Zoom画面右下の「詳細」をタップし、「チャット」をタップすると、グループチャット画面が表示されます。
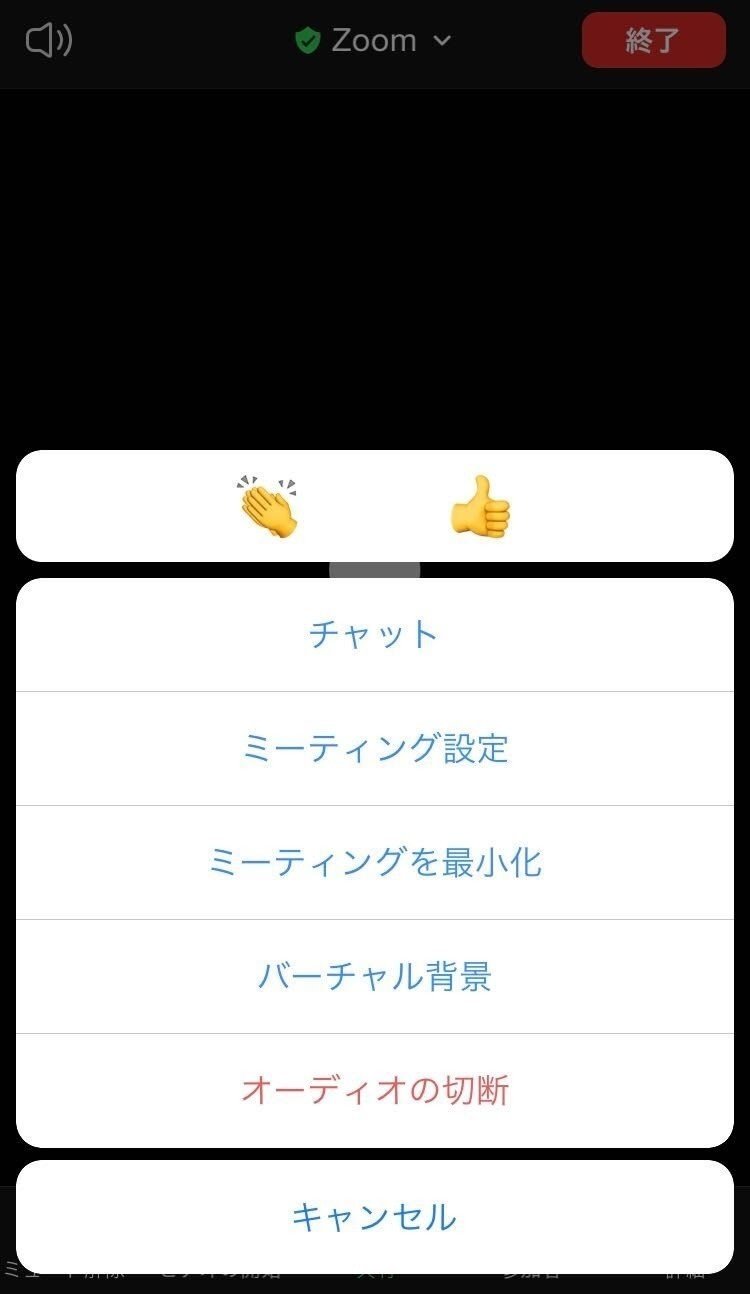
「手を挙げる」機能の使い方
<PCの場合>
- Zoom画面下部の「参加者」をクリックしてください。
- 画面右下に表示される「手を挙げる」をクリックすることで、挙手状態になります。
- 挙手をやめたいときは、画面右下の「手を降ろす」をクリックしてください。
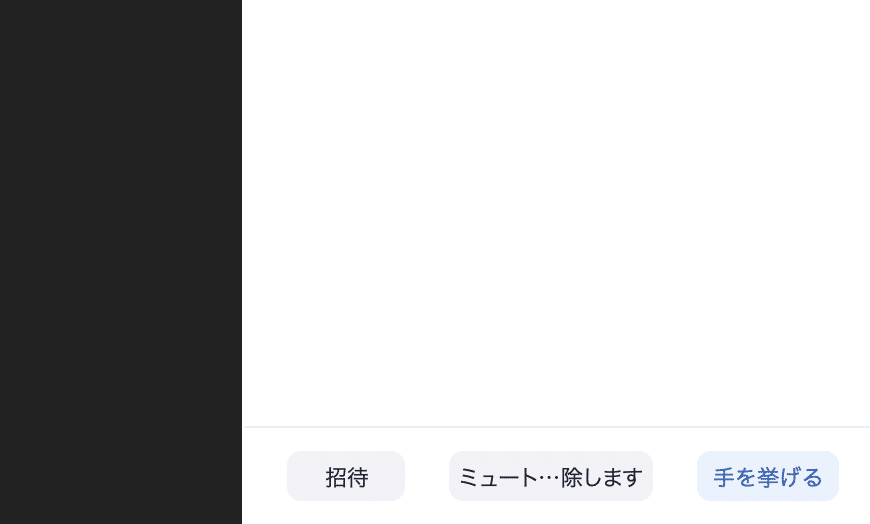
<スマートフォン・タブレットの場合>
- Zoom画面下部の「参加者」をクリックしてください。
- ご自身のお名前をタップし、「手を挙げる」をタップすることで、挙手状態になります。
- 挙手をやめたいときは、再度、画面下部の「参加者」から、ご自身のお名前をタップし、「手を降ろす」をタップしてください。
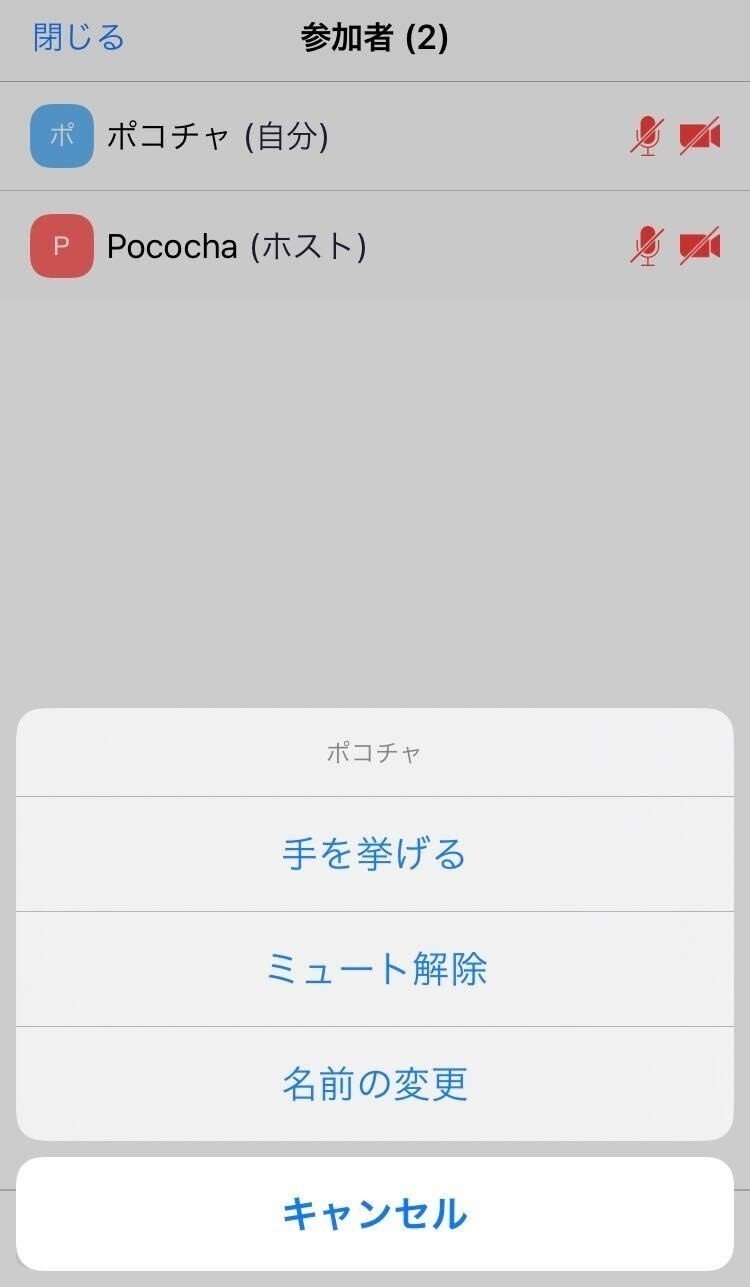
リアクション機能の使い方
<PCの場合>
- Zoom画面右下の「反応」ボタンをクリックし、使用したいリアクションをクリックしてください。
- リアクションを行うと、一定時間ご自身の画面の左上に、使用されたリアクションが表示されます。
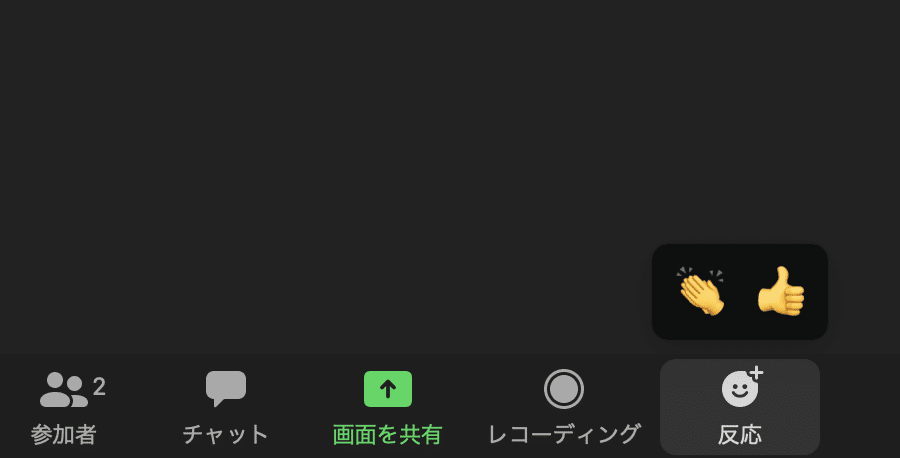
<スマートフォン・タブレットの場合>
- Zoom画面右下の「詳細」をタップすると、上部に2種類のリアクションが表示されますので、使用したいリアクションをタップしてください。
- リアクションを行うと、一定時間ご自身の画面の左上に、使用されたリアクションが表示されます。

ブレイクアウトルームの参加方法と退出方法
ブレイクアウトルームとは、Zoomミーティングをいくつかのルームに分割する機能です。当日はこちらの機能を利用し、数名ずつに分かれて、トークテーマに沿ってお話しいただいたり、交流をしていただく時間がございます。(※POCO BASE/ポコセミナーのみ)
当日のグループ分けは、事前にご回答いただくアンケートをもとに、Pococha運営が決定させていただきます。
<PCの場合>
- Pococha運営からブレイクアウトルームに割り当てられると、「ブレイクアウトルームに参加する」と表示され、少人数でのビデオ通話が始まります。
- お時間になりますと、Pococha運営より、少人数でのビデオ通話ルームを終了させていただきます。その際に、「ブレイクアウトルームはあと◯秒で閉じられます」と表示されるので、「メインセッションに戻る」をクリックして、メインセッションにお戻りください。(お時間が経過すると、自動でメインセッションに戻ります。)
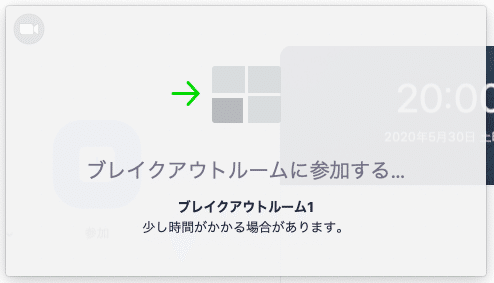
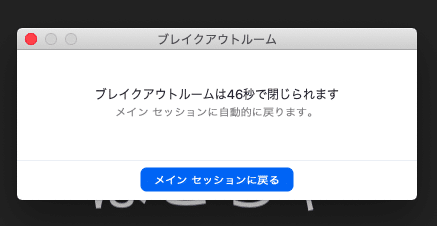
<スマートフォン・タブレットの場合>
- ホストからブレイクアウトルームに割り当てられると、「ブレークアウトセッションに参加しています」と表示され、ブレイクアウトルームに移動します。
- お時間になりますと、Pococha運営より、少人数でのビデオ通話ルームを終了させていただきます。その際に、「ブレークアウトセッションはあと◯秒で終了します」と表示されるので、「今すぐ退出」をタップして、メインセッションにお戻りください。(お時間が経過すると、自動でメインセッションに戻ります。)
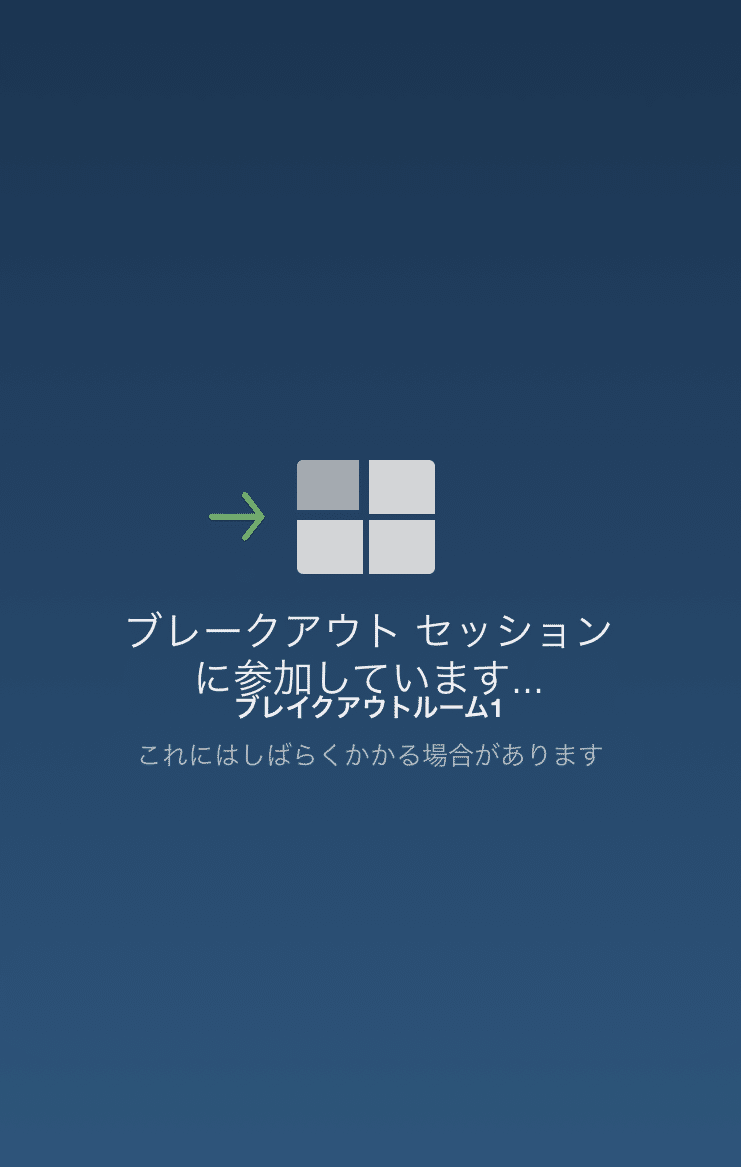
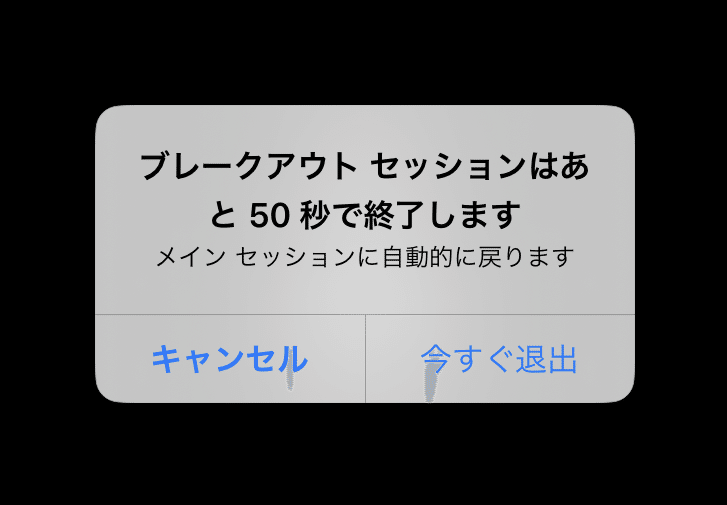
Zoomからの退出方法
<PCの場合>
- Zoom画面右下の「退出」ボタンをクリックすることで退出できます。
<スマートフォン・タブレットの場合>
- Zoom画面右上の「退出」ボタンをタップすることで退出できます。
その他、困ったときは
Zoomに入れない
- URLからの入室ができない場合、ミーティングIDとパスワードでの入室をお試しください。
- ミーティングIDとパスワードでの入室ができない場合、ミーティングIDとパスワードが正しく入力されているかを再度ご確認ください。
- Zoomアプリが最新のバージョンになっているかをご確認ください。
- それでもZoomに入れない場合、POCO BASE/ぽこフォーラム/ポコセミナー専用グループチャットにてご連絡ください。
音声が聞こえない
- お使いの端末の音量が0になっていないかをご確認ください。
- スピーカー側のマイクがミュートになっていないかご確認ください。
- 画面左下に「オーディオに参加」のボタンが表示されている場合、「オーディオに参加」をクリックしてください。
- スピーカー側も、オーディオに参加されていることをご確認ください。
- Zoomアプリが最新のバージョンになっているかをご確認ください。
音声が相手に届いていない
- お使いの端末、あるいはイヤホン、ヘッドホンにマイクがついていることをご確認ください。
- ご自身のマイクがミュートになっていないかご確認ください。
- 画面左下に「オーディオに参加」のボタンが表示されている場合、「オーディオに参加」をクリックしてください。
- Zoomアプリが最新のバージョンになっているかをご確認ください。
Zoomから誤って退出してしまった
- 再度、URLから、あるいはミーティングIDとパスワードを入力して、入室してください。
予期せぬトラブルが発生した場合
予期せぬトラブルが発生した場合、TwitterのPOCO BASE/ぽこフォーラム/ポコセミナー専用グループチャットにて、運営よりご案内いたしまのでご確認ください。

